
Tangkapan layar , juga dikenal sebagai perekaman layar, adalah tindakan mengambil gambar dari perangkat, termasuk komputer, ponsel cerdas, tablet, dll. Tangkapan layar dapat berupa tema desktop, gambar, situs web, atau tema lain yang kita inginkan. Tujuan akhir dari screenshot adalah untuk menampilkan informasi dalam sebuah gambar, baik berupa gambar atau teks.
Pada dasarnya kami mengambil tangkapan layar dan kemudian menyimpannya ke file atau hanya menyalin dan menempelkannya ke dalam spreadsheet. Untuk menangkap layar komputer ( screenshot ) kemudian menyimpannya ke dalam file sebagai foto, mudah bagi kita untuk hanya menangkap layar monitor dan kemudian melihat foto tersebut menggunakan program grafis seperti Photoshop. atau MSPaint untuk menggambar. Dan jika kita tidak ingin menyimpannya, maka hasil scan dapat langsung di import ke program yang membutuhkan foto, misalnya B. Paste ke Microsoft Word.
Layar komputer ponsel sedikit berbeda. sementara di ponsel kita hanya bisa mengambil screenshot layar penuh, di Windows kita bisa mengambil screenshot seluruh layar atau hanya beberapa bagian saja. Sebagai contoh:
 |
| Gambar layar penuh. |
 |
| Salah satu contoh tangkapan layar |
Di bawah ini adalah setidaknya tiga tangkapan layar sederhana agar lebih jelas.
Cara mengambil tangkapan layar di komputer
#1 Gunakan tombol Cetak.
Nah, cara pertama ini yang paling umum dan cukup sederhana, kamu hanya perlu menekan tombol Prnt scrn pada keyboard F11 . Nah, setelah mengklik tombol tersebut, Anda akan secara otomatis menyimpan gambar di layar komputer. Sekarang yang harus Anda lakukan adalah pergi ke program Paint.
Kemudian di Paint, tekan CTRL + V pada keyboard komputer Anda. Dan ... Taraa, Anda melihat gambar yang diambil sebelumnya.
Kekurangan dari cara ini adalah kita hanya bisa menangkap seluruh layar, tidak hanya beberapa bagian saja. Bagi yang hanya ingin memotret beberapa area, gunakan cara kedua atau ketiga.
#2 Gunakan alat snipping
Snipping Tool adalah program Windows bawaan yang dapat mengambil tangkapan layar dari sebagian layar komputer Anda. Untuk menggunakan metode ini, lakukan hal berikut:
 |
| Snipping Tool, program pembuatan tangkapan layar |
- Buka program Snipping Tool seperti pada menu Start, lalu ketik "Snipping Tool" di kotak pencarian.
- Setelah aplikasi ditampilkan, Anda tidak dapat mengubah tampilan layar komputer. Jadi pertama-tama tentukan posisi yang ingin Anda bidik sebelum Anda membukanya. Sekarang klik menu New dan pilih Full Screen Capture jika ingin mengambil screenshot layar, pilih Rectangle Capture atau Freehand Capture jika ingin mengambil sebagian screenshot .
- Tandai area yang ingin Anda tangkap dengan menyeret kursor.
- Setelah selesai, tekan CTRL + S pada keyboard komputer Anda untuk menyimpannya.
Cara lain untuk mendapatkan tangkapan layar yang lebih baik yang dapat Anda edit sesuai keinginan Anda adalah dengan menggunakan perangkat lunak Lightshot .
#3 Gunakan Lightshot
Lightshot adalah program gratis yang memungkinkan Anda mengambil tangkapan layar, yang kemudian dapat diedit menjadi, misalnya, sebuah gambar. B. menambahkan teks, coretan, dll. Untuk menggunakan Lightshot, Anda harus mengunduhnya terlebih dahulu. Silakan gunakan tautan berikut: Unduh Lightshot .
Cara menggunakan Lightshot.
- Tekan Print Scrn pada keyboard komputer Anda.
- Pilih area tempat Anda ingin menyimpan gambar.
- Anda dapat mengedit foto saat Anda mengambilnya, misalnya. B. Tambahkan pedoman, tambahkan teks, tambahkan warna, dll. Silakan lakukan apa yang Anda inginkan.
- Akhirnya, ketika semuanya sudah siap, klik tombol " Simpan ".
Cara mana yang menurut Anda paling mudah? ketika saya menekan tombol cetak :D
Mungkin bermanfaat..





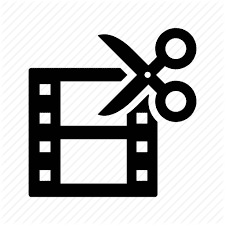


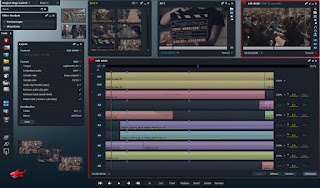
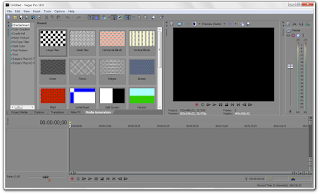
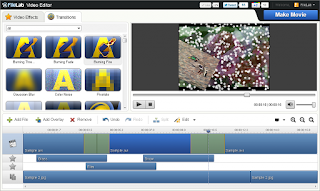
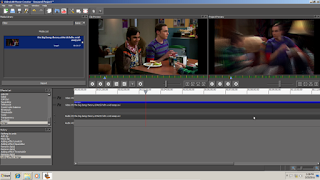
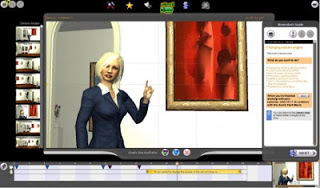
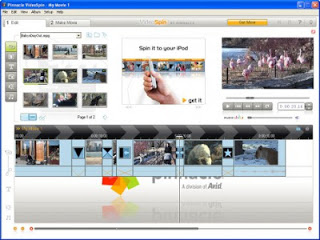
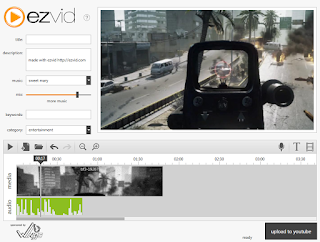
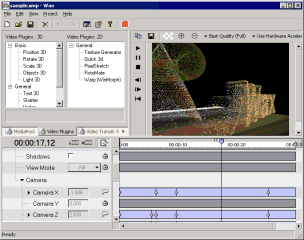







































.jpg)
